How to create your own vector symbol libraries
Do you want to save yourself time and make the process of drawing much easier. MacDraft Professional gives you the ability to save your own libraries, which in turn will allow you to store the vector symbols you regularly use, so you can drag and drop them into any document you are working on.
Creating your own libraries has never been easier, with MacDraft Professional you can simply draw your vector symbols, maybe a sofa, a kitchen unit, a button or an illustration and drag it to a new library so you can use it again and again. This will save you time and effort boosting your design process.
Creating vector symbol libraries back to top
- Open the MacDraft Professional application by clicking the "MacDraft Professional" icon in the dock or locating it in the Applications folder.
- At this point you can either open an existing file that contains some items that you want to store in a library or open a new document and draw some items. The image below is a file that wa created for the purpose of this tutorial, containing some vector symbols drawn in MacDraft Professional.
- If the Library palette is not already open, go to the "Window" menu and select "Library" from the available palettes (version 6.1 and above you can select Library using Command - Option - 9).
- The Library palette will open and now the first step is to create a new blank library to work with. In the lower left hand corner of the library palette click the gear symbol to open a pop-up and select "New Library...".
- Selecting this will bring up a standard Save dialog prompting you to give your new library a name and select the locations to save it to. Type the name you want to save the library as, pick where to save it to and click the "Save" button.
NOTE: We recommend that you create a folder in your documents folder called "My Custom Libraries", so that its easier for you to locate them in the future. - You have now created a new blank library and it should appear in the Library palette ready for you to use. If for some reason it has not appeared you can open it by clicking the gear symbol and selecting "Open Library...". Then locate the file and click the "Open" button.
- We can now start to drag your items to the library to start building up a set of symbols. Make sure your new library is selected in the Library palette. Select the item you want to place in your document and drag it to the blank area underneath the list of libraries. When the item is ready to be added to the library the cursor will change to an arrow with a green plus symbol.
- This library will now be available for use in any document.
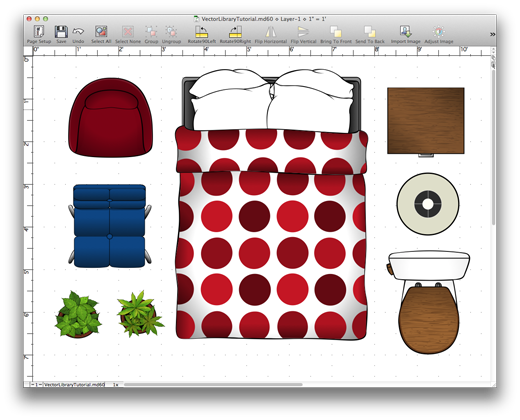
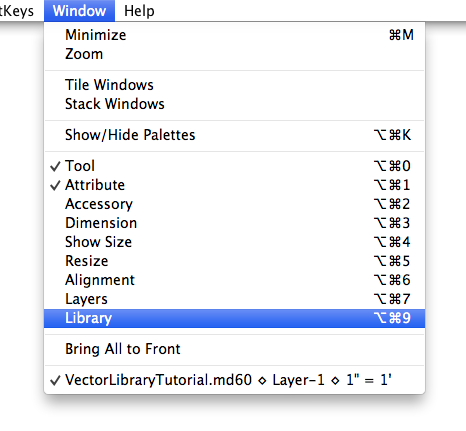
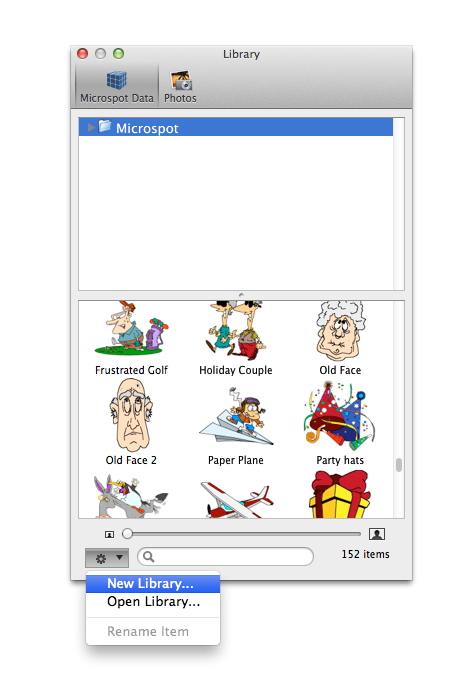
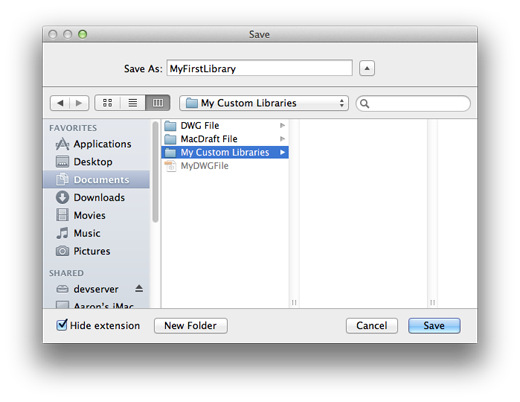
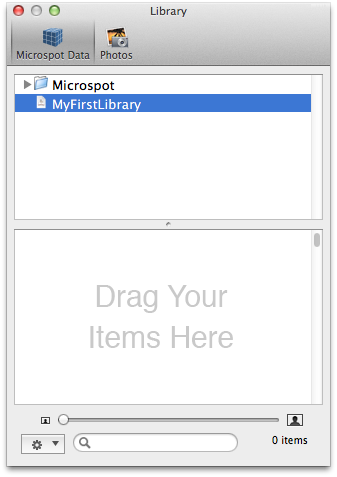
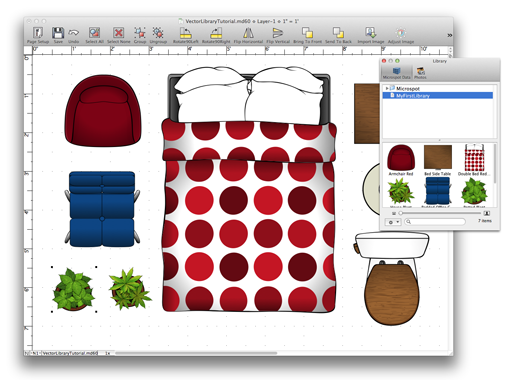
You have successfully created a new library. There are some things that will help in the use of the Library, below is a list of key features for the library palette and its contents.
- Deleting Items: You can delete library items by selecting them in the library and clicking the backspace key on your keyboard or drag them to the trash.
- Renaming Items: To rename an item, select it in the library palette, click the gear symbol and choose "Rename Item" from the pop-up menu.
- Scales: The Library palette will record the scale the item was drawn in when it is stored. This means that you can easily drag items that were scaled to fit a plan into another plan of the same scale. However you may wish to drag it in another scale without the worry of it being the wrong size. You can do this by holding the SHIFT key down when dragging the item in.
- Item names: You can give items in MacDraft Professional before you drag them to the library. This can be done by holding the option key down and double clicking the item in the document. You can then give it a name in the dialog that appears.
As well as creating your own Libraries, Microspot also offers you a range of premade vector symbols that you can add to your Library palette. There are Plan, Sectional & Elevation Components, Common Home Design Libraries, Symbol Libraries, Safety Signs Library Pack and more that are available from our webstore.
Published by Microspot Limited - © Copyright Microspot Ltd 2014 All right reserved.
Follow Us:
Lt. Leon O. Cochran, USN (Ret.) - Microspot customer
