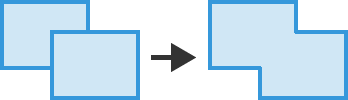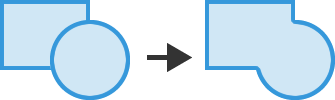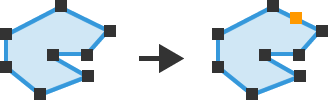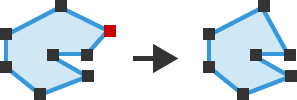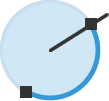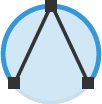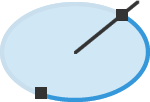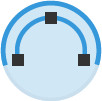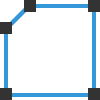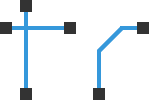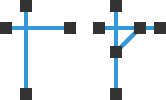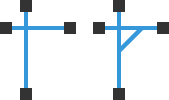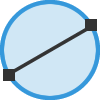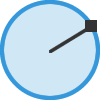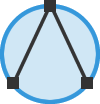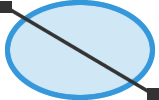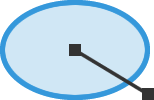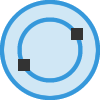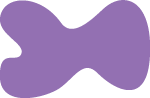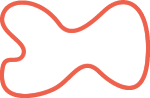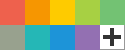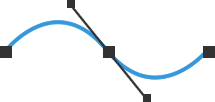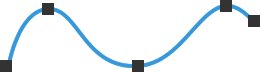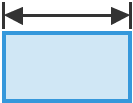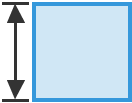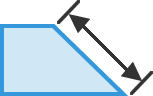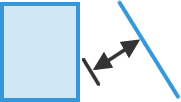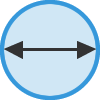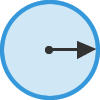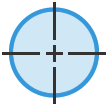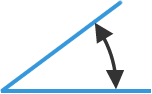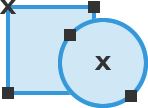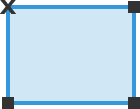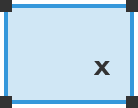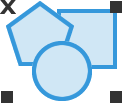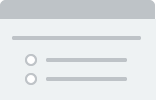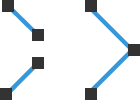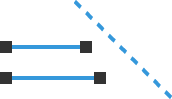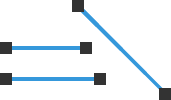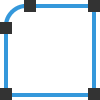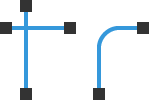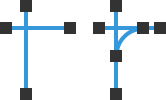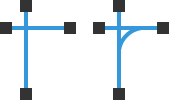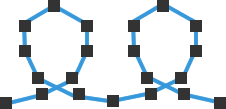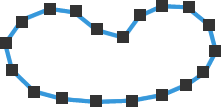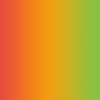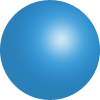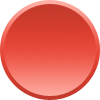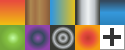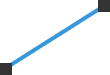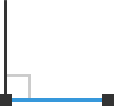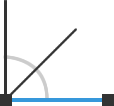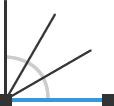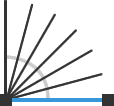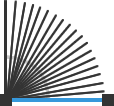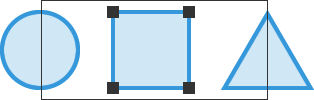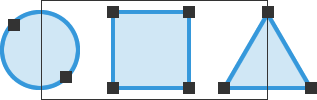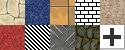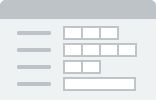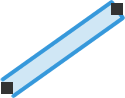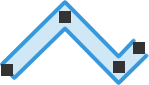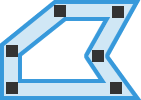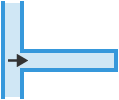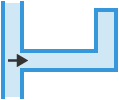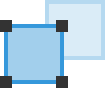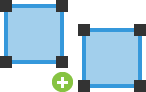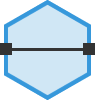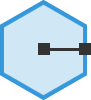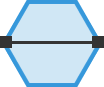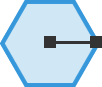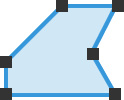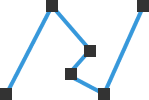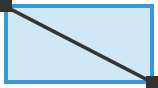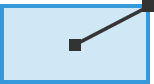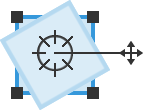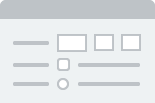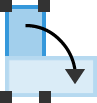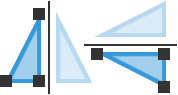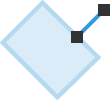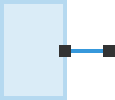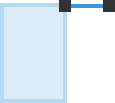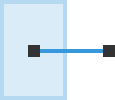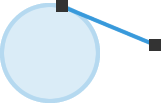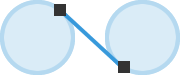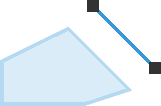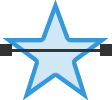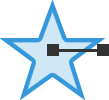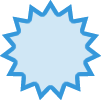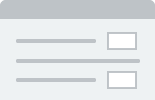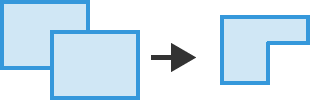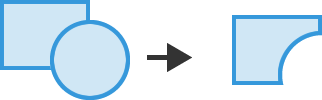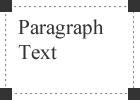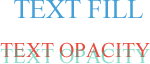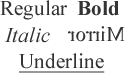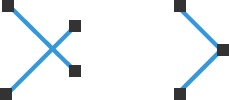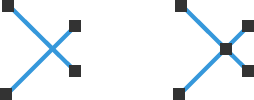MacDraft's Intuitive Vector Tools & Options
MacDraft Professional offers a comprehensive set of intuitive and precise vector tools and options for architectiral drawing, floor plan layout, mechanical drawing, topography and more. It has never been easier to design and layout your 2D CAD designs and MacDraft Professionals vector tools and options give the ituitive and familiar feel of an easy to use 2D CAD vector app.
Follow us for latest news, tips & updates

Add (Union)
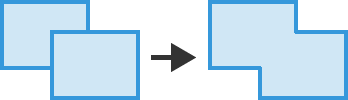
Adding Simple Shapes
Adding two simple straight edged shapes , that are intersected (overlapping), creates a combined shape that can have a fill and stroke attribute assigned.
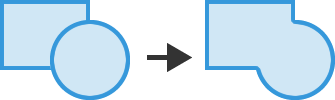
Adding Complex Shapes
Creating more complex objects by adding different intersecting (overlapping) shapes together, allows you to be more creative with the objects you are drawing.

Add / Delete Handles
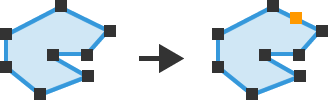
Add Handles
It’s sometimes useful to add handles to an object before editing it. Handles can be added to lines, rectangles polylines, polygons and freehand shapes.
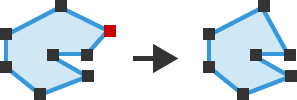
Delete Handles
Handles can be deleted from objects. This is a useful tool for simplifying lines, curves or shapes, to make it easier for you to edit later.

Arc Tools
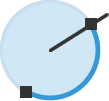
Arc by Radius
Draw an arc defined by the length of its radius.
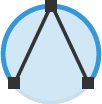
3 Point Arc
Draw an arc by defining 3 points in which it should be drawn through.
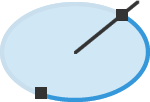
Elliptical Arc
Draw an arc defined by its specific width and height.
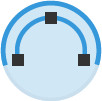
Concentric Arc
Draw a new arc inside or outside that is concentric to an existing arc.

Attach
Attach Lines & Shapes
Join the edges of open objects together at their end points. Draw a combination of lines, curves, arcs etc, where their vertices coincide, and join them.
Make Sure Vertices Coincide
Turn the ‘Snap To Object option’ on and make sure the end handles coincide by dragging them over the end point you want to coincide with, and it will snap to it.

Attribute Tool
Copy Attributes
With the tool selected, hold down the option key and click the object.
Apply Attributes
Locate the object you want to copy attributes to and click on it.
Apply Attributes Dialog
With the tool selected hold the Shift key down and click the object.
Attributes Options
Hold the Option key down and double click the Attributes tool.

Break
Objects & Shapes
Breaking custom objects and shapes have different outcomes. Shapes split into lines and arcs, but custom objects wil break into lines, curves and arcs.
Breaking Objects & Shapes
Use the break tool to break your objects into smaller components such as lines, curves, arcs and shapes. This is a great way to edit complex objects.

Chamfer
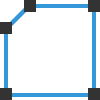
Using Chamfer
Create a defined beveled corner at the intersecting point of 2 selected lines.
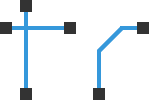
Automatic Trim
The chamfer is drawn as defined and the extra line segments are removed.
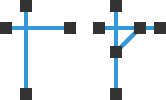
Manual trim
The chamfer is drawn and the lines are broken at intersect with chamfer.
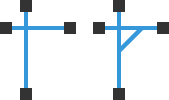
No Trim
The chamfer is drawn as defined and the original lines remain intact.

Circle Tools
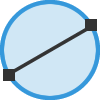
Circle by Diameter
Draw a circle defined by its diameter, drawn from the corner.
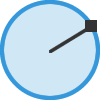
Circle by Radius
Draw a circle defined by its radius, drawn from the center
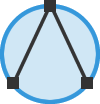
3 Point Circle
Draw a circle defined by the 3 points in which it should be drawn through.
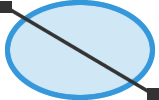
Diagonal Ellipse
Draw an ellipse defined by its width and height, drawn from the corner.
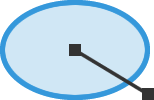
Centered Ellipse
Draw an ellipse defined by its width and height, drawn from the center.
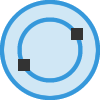
Concentric Circle
Draw a new circle inside or outside concentric to an existing circle.

Colors
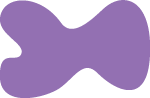
Fill Color
Fil your selections with colors. Use the OSX color system to choose colors.
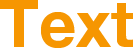
Text Fill Color
Fill your text with colors in the same way as shapes, using OSX system picker.
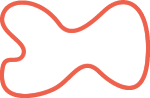
Stroke (Line) Color
Apply a color to the stroke, line or border of a shape using OSX picker.
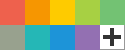
Custom Colors
Select your own new set of colors and add them to your swatches panel.

Curved Lines
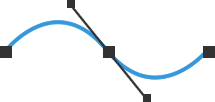
Bezier Curve (Pen Tool)
Draw complex, creative and unique shapes by combining a mix of straight lines and curves.
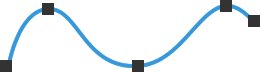
Spline Curve
Draw a curve that passes through a partcular number of custom defined points on the drawing.

Dimensions
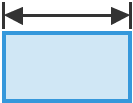
Horizontal Dimension
Draw a horizontal dimension line between two points.
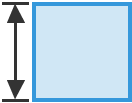
Vertical Dimension
Draw a vertical dimension line between two points.
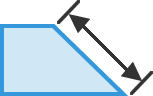
Sloped Dimension
Draw a sloped dimension line for an angled line, shape or object.
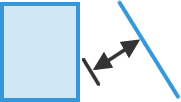
Perp Dimension
Draw a dimension line perpendicular to straight lines and edges.
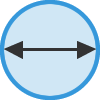
Diameter Dimension
Draw a dimension of a circle, arc or an ellipse defined by their diameter.
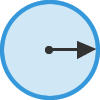
Radial Dimension
Draw a dimension of a circle, arc or an ellipse defined by their radius.
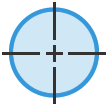
Circle Center Mark
Draw center marks for circles, arcs and ellipses.
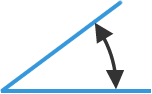
Angular Dimension
Draw a dimension to show the angles betweens lines and edges.

Duplication
Duplicate
Duplicate a selection of objects, where the duplication will be offset from the original.
Duplicate No Offset
Duplicate a selection of objects where the duplication will remain in the same place.
Linear Duplication
Duplicate a number of times along a partcular line or grid, defined by your settings.
Circular Duplication
Duplicate a number of times around the center of a circle and defined by a degree of increments.

DWG Support
DWG File Compatibility
The latest DWG files are now supported up to version 2013/2014 (AC1027), imrpoving the compatibilty with other CAD applications like AutoCAD.
Open & Save
Opening a DWG file allows you to choose the layout or model, select the units and scales and control the number of units per interval.

Edit Datum
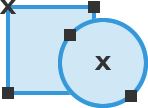
Datum Point
This is a reference point for resizing moving and rotating your objects.
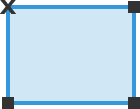
Fixed Datum
You can move the datum to any of the handles for a fixed location.
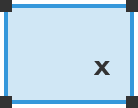
Free Datum
You can move the datum to a free area anywhere in side the objects frame.
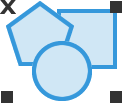
Group Datum
Move to create a fixed or free datum point inside the area of the group.

Extend Line
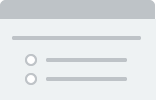
Extending Lines
Lines can be extended to meet points, a reference line or an existing line.
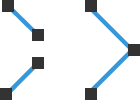
Extend To Meet
Extend 2 lines to meet at their end points, along their existing path.
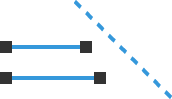
Extend To Reference
Select single or multiple lines and extend them to a defined reference line.
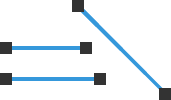
Extend To Existing Line
Select single or multiple lines and extend them to meet an existing line.

Fillet
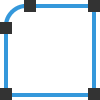
Using Fillet
Create a defined rounded corner at the intersecting point of 2 selected lines.
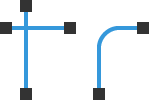
Automatic Trim
The fillet is drawn as defined and the extra line segments are removed.
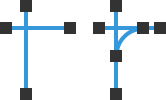
Manual trim
The fillet is drawn and the lines are broken at intersect with fillet.
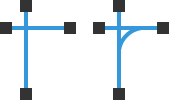
No Trim
The fillet is drawn as defined and the original lines remain intact.

Freehand Lines
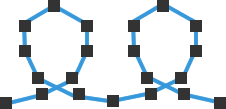
Freehand Line (Pencil Tool)
Draw an open freehand shape. Like drawing with a pencil on the screen to create a simple set of lines.
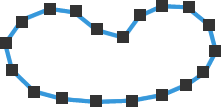
Freehand Spline Shape
Draw a closed freehand shape. Like drawing with a pencil on the screen to create closed set of simple lines.

Gradients
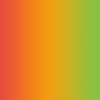
Linear Gradients
Create linear color blends using a mix of various colors in the OSX picker.
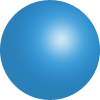
Radial Gradients
Create a radial color blend using a mix of various colors from OSX.
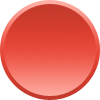
Gradient Fills & Strokes
Apply gradients to the fill of an object and the stroke (line or border).
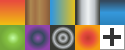
Custom Gradients
Create new gradients and store them or overwrite existing ones.

Guides
Using Guides
Guides are a great way to control the position and alignment of you objects across a page. They can help when creating layout documents, CAD drawings, engineering plans and more.
Adding Guides
You can add guides either by holding the Command key down and dragging from the rulers to a location, or for precise guide positioning, you can use the add guide options in the Options menu.
Moving & Deleting
Moving guides is simple, you can cursor over a guide and drag it using the mouse. To delete a guide, you simply drag it so that it either overlaps the rulers or until it’s outside the document area.

Hand Tool
Viewing the Drawing
You can move the view in the document in various different ways.
Panning with Hand Tool
Use the hand tool to drag the view in the document window freely.
Scrolling
Use the scroll bars to move the view vertically and horizontally.
Arrow Keys
Use the up, down, left and right arrow keys the move the view of the document.

Helper
Help Using Tools
The Helper palette will help teach you how to use the main tools and dimensions in MacDraft. With the Helper palette open, simply select one of the main tools or dimension tools and the Helper palette will guide you through how to use them and show some helpful tips.
Modifiers & Keyboard Shortcuts
In addition to the step-by-step guides on how to use the tools, the Helper palette will also display any modifiers or keyboard shortcuts associated to that tool. This is a grteat way for you to get used to using faster methods of selecting tools and drawing, speeding up your designs.

Image Settings & Filters
Settings
Negative, Brightness / Contrast & RGB, Blur, Blur a lot, Sharpen, Sharpen a lot, AutoFix, Histogram, Hue / Saturation and Levels
Filters
Noise, Unsharp Mask, Custom Blur, Motion Blur, Posterize, Distort 2D, Distort 3D, Shrink, Spherize, Dust and Scratches.

Layers
Using Layers
Layers are a great way to build up a design by locking finished parts.
New Layers
Keep control of your documents b adding and deleting layers.
Layer Positioning
Moving layers up and down gives control of the objects within them.
Active & Locked Layers
One layer is active at a time, reassuring you the other objects are safe.

Library Items
Library Palette
Here you will find all of the symbols and graphics stored in your library files.
Using Library Items
Drag and drop the items from the Library palette into your document.
Creating Library Items
Create a new library and drag objects from your document to the Library.
Add-On Content
Add-on content of clipart, symbols and useful graphics are available.

Line Tools
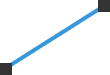
Unconstrained Line
Draw a simple line, free from angle snap. Hold Shift to constrain line to 45 degrees.
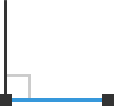
90 Degree Line
Draw a straight line constrained to 90 degrees. Hold Shift to unconstrain.
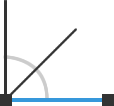
45 Degree Line
Draw a straight line constrained to 45 degrees. Hold Shift to unconstrain.
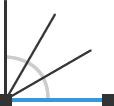
30 Degree Line
Draw a straight line constrained to 30 degrees. Hold Shift to unconstrain.
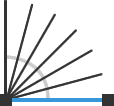
15 Degree Line
Draw a straight line constrained to 15 degrees. Hold Shift to unconstrain.
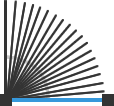
5 Degree Line
Draw a straight line constrained to 5 degrees. Hold Shift to unconstrain.

Link / Unlink
Linking Objects
You can link 2 objects via their intersecting vertices, so they move together.
Link
Use to link 2 or more vertices together, so they move together.
Unlink
Use to unlink 2 or more vertices, so they can be moved individually.
Unlink All
Use to unlink all connected vertices of a selected object or dimension.

Lock & Unlock
Lock
Use to lock objects and groups so that they cannot be moved, resized or edited.
Unlock
Use to unlock an already locked object or group so that you can move, resize or edit it.

Marker Tool
Marker Tool
Use to add registration-type markers to your drawing at the click of the mouse (click multiple times to add more).
Exiting the Marker Tool
You can exit the tool easily by clicking the escape key on your keyboard, or by holding the command key down and clicking the mouse in a blank space of the drawing.

Marquee Selection Tools
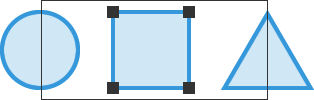
Inclusive Marquee Selection
This can be used to drag out a region around the objects you want to select. Anything fully within the selection frame will become selected. Objects that are not completely within the region will not be selected.
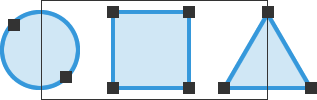
Exclusive Marquee Selection
This can be used to drag out a region to select the objects you want. Anything that is touched by this region will become selected.

Mirror
Mirror Object or Group
Mirror a selected object or group across a defined axis at a specified angle. The result will create a flipped version of the original, replacing it.
Mirror Object or Group as a Copy
Mirror a selected object or group across a defined axis at a specified angle. The result will create a copy of the original flipped, leaving the original in place.

Patterns

Color Patterns
Create repeatable color pixel patterns for colored flooring and materials.

Black & White Patterns
Create repeatable color pixel patterns for colored flooring and materials.

Pattern Fills & Strokes
Apply patterns to the fill of an object and the stroke (line or border).
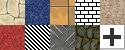
Custom Patterns
Create new patterns and store them or overwrite existing ones.

Parallel Lines (Walls)
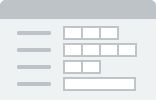
Parallel Line Options
Alignment, end caps, line joints, thickness can all be defined in the options.
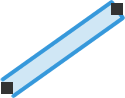
Parallel Line
Use to draw a single set of straight parallel lines.
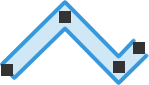
Parallel Polyline
Use to draw an open set of parallel lines consisting of 2 or more sides.
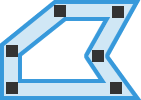
Parallel Polygon
Use to draw a closed set of parallel lines consisting of 3 or more sides.
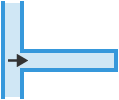
Extrude Parallel Line
Draw a single parallel line extruded from an existing straight edged object.
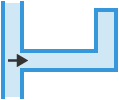
Extrude Parallel Polyline
Draw a parallel polyline extruded from an existing straight edged object.

PDF Support
Export to PDF
You can export your vector designs as a PDF file. These are great files for sharing with others as they are scalable and maintain the vector quality of your designs.
Editable PDF
The PDF that you export keeps the vector content, making it editable in other apps. For example, you can open you PDF in Adobe Illustrator and work on it.

Pointer (Arrow) Tool

Select
Select objects, groups and text objects in your document.

Resize
Select the handles of objects, groups and text and drag to resize them.
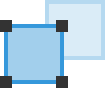
Move
Select objects, groups and text objects, drag to move them.
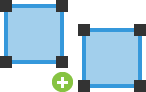
Duplicate
Hold down the Option key and drag an object, group or text to duplicate.

Polygon Tools
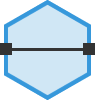
Edge-Edge Polygon
Draw a polygon from edge to edge defined by a number of sides with equal length.
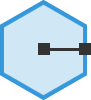
Center-Edge Polygon
Draw a polygon from center to edge defined by a number of sides with equal length.
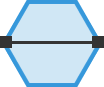
Vertex-Vertex Polygon
Draw a polygon from vertex to vertex defined by a number of sides with equal length.
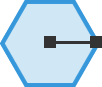
Center-Vertex Polygon
Draw a polygon from center to vertex defined by a number of sides with equal length.
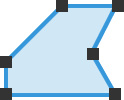
Irregular Polygon
Draw complex, closed shapes of 3 sides or more of straight lines.
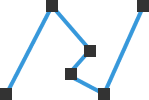
Polyline
Draw complex, open shapes, consisting of straight lines.

Rectangle Tools
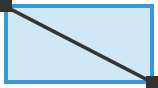
Rectangle from Corner
Draw a square cornered rectangle from it’s corner. Hold down the Shift key to constrain the shape as you draw.
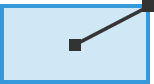
Rectangle from Center
Draw a square cornered rectangle from its center. Hold down the Shift key to constrain the shape as you draw.

Rotation & Flip
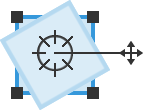
Rotate Tool
Freely rotate objects, with three levels of precision to a desired increment.
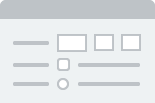
Rotate Options
Use numerical values to define the rotation of selected objects.
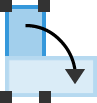
Rotate by 90
Quickly rotate your selected objects by a 90 degree increment.
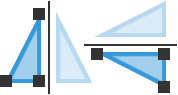
Flip Horiz & Vert
Flip selected objects horizontally and vertically.

Scale & Units
Using Scales
Scales are a great way to be able to create larger drawings and fit them onto smaller pages, while still maintaining the real world sizes of your objects.
Default & Custom Scale
Select from a set of default scales, unique to the units you’re using. In addition you can create your own custom scales and add them to the list.
Metric & English Units
Select from a variety of unit types in both English and Metric units.
Smart Unit Conversion
MacDraft will convert unit sizes for you. If you are working in inches, but type a millimeter value, it will calculate and display the conversion for you.

Snapping
Grid Snap
Alter the size of the grid snap value for precision via the Layout menu.
Angle Snap
Alter the degree of the Angle snap value via the Layout menu.
Smart Snap
Control the snapping of objects with intuitive snap handles and vertices.
Mid, End & Center Point
Snap to the Midpoint, Endpoint and Center of lines and objects.

Special Lines
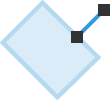
Perpendicular Line
Draw lines perpendicular to esxisting lines and ex]dges of objects.
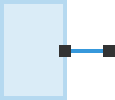
Mid Point Line
Draw lines from the mid point of existing straight edges or circular arcs.
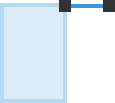
End Point Line
Draw lines from the end point of existing straight edges or circular arcs.
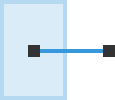
Center Point Line
Draw lines from the center of existing objects.
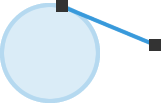
Tangent from Line
Draw a tangent line from a circle or arc to specific point on the drawing.
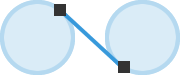
Tangent Between Line
Draw a tangent line between circles and arcs.
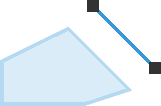
Offset Line
Draw a single line parallel to exisiting lines or edges of shapes.

Star Tool
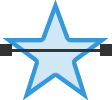
Star from Edge
Draw a star shape from it’s corner. Hold down the Shift key to constrain the shape as you draw.
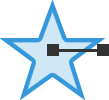
Star from Center
Draw a star shape from it’s center. Hold down the Shift key to constrain the shape as you draw.
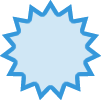
Complex Stars
Complex star shapes can be drawn for your page layouts, symbols and graphic illustrations.
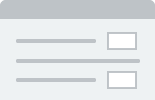
Star Options
Have complete control over your star shapes by altering the points on the and the ratios you use.

Subtract
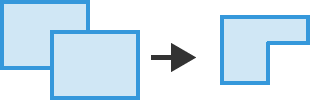
Subtract Simple Shapes
Subtracting 1 straight edged shape from another, that are intersected (overlapping), creates a new shape with the front most shape removed from the back one.
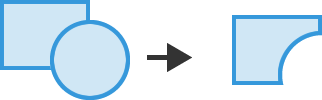
Subtract Complex Shapes
Creating more complex objects by subtracting different intersecting (overlapping) shapes allows you be more creative with the objects you are drawing.

Text Tool
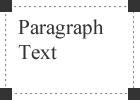
Paragraph Text
Drag out and type inside a text frame. Resizing the frame will increase the available text area.
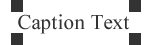
Caption Text
Click to place the type cursor to create text. Resize the text object to scale the text as vector.
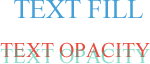
Text Attributes
Apply the familiar fill text attrobutes and alter the opacity to create your desired text effects.
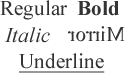
Text Styles & Fonts
Select from all the system fonts you use and the standard text styles.

Transforms
Move
Numerically move your objects to different positions and from one layer to another.
Flip & Rotate
Rotate numerically or freely and flip your objects horizontally and vertically.
Expand & Contract
Scale objects up / down numerically, to make it easier for you to keep control over resizing.
Arrange
Bring objects to front, send them to back and move them in between eachother for control.

Trim Lines
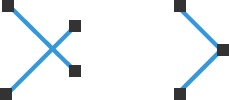
Automatic Trim
Use to create a break in 2 intersecting lines at the point of intersection. Automatic trim will remove the shorter part of the lines that result from the trim.
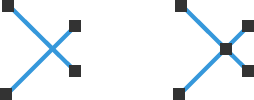
Manual Trim
Use to create a break in 2 intersecting lines at the point of intersection. Manual trim will leave all of the lines that result from the operation, that you can remove.

Zoom Options
Zoom In
Use the zoom tool and click to zoom into certain areas of your documents.
Zoom Out
Rotate numerically or freely and flip your objects horizontally and vertically.
Zoom Frame
Scale objects up / down numerically, to make it easier for you to keep control over resizing.
Zoom Options
Bring objects to front, send them to back and move them in between eachother for control.